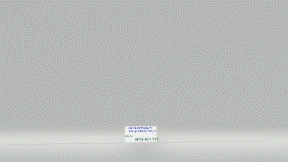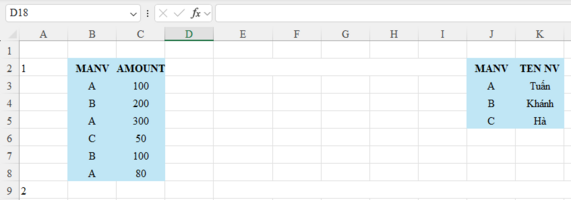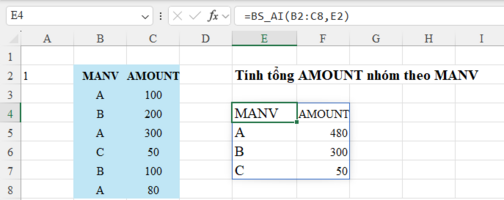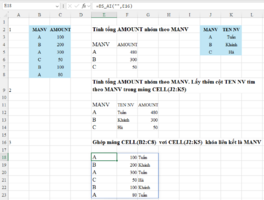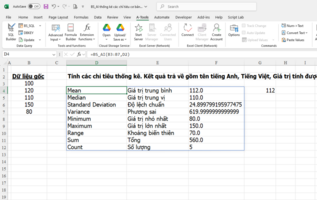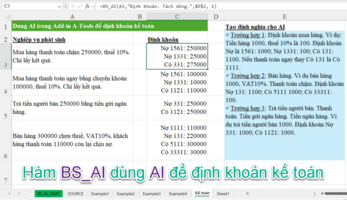- Tham gia
- 13/6/06
- Bài viết
- 4,819
- Được thích
- 10,318
- Giới tính
- Nam
- Nghề nghiệp
- Giáo viên, CEO tại Bluesofts
HÀM BS_AI()
Hàm BS_AI trong Add-in A-Tools v10 cập nhật ngày 14-05-2025. Hàm gửi yêu cầu cùng mảng dữ liệu nguồn, mẫu ví dụ để AI phân tích rồi trả về mảng kết quả trên bảng tính Excel. Sử dụng các mô hình AI của Google Gemini, OpenAI. Hàm dùng để giải quyết các yêu cầu tổng quát cho AI thực hiện. Thường dùng khi cần xử lý, tính toán cả mảng dữ liệu.
Cấu trúc hàm:
BS_AI(source, purpose, [sample], [result_type], [AI_type], [AI_Model], [API_KEY])
Các tham số trong [ ] có thể bỏ qua.
+ source
là dữ liệu nguồn. Có thể là một hoặc mảng giá trị.
+ [purpose]
Đưa ra yêu cầu cũng như mục đích cần đạt được. Có thể một hoặc nhiều dòng. Ví dụ: "Lấy ra con số".
+ [sample]
Là ví dụ mẫu để AI làm theo. Có thể một hoặc nhiều dòng. Ví dụ: "số lượng 1000 kg, lấy ra con số 1000".
+ [AI_type]
Kiểu số. Nếu là 0 (ngầm định) dùng Google Gemini; 1 sử dụng OpenAI.
+ [AI_Model]
Là chuỗi mô tả loại Model sử dụng cho AI. Nếu bỏ qua hàm sử dụng Model ngầm định.
(*) Nếu AI_type là 0 - Google Gemini. AI_Model là một trong các giá trị dưới đây:
gemini-2.0-flash (ngầm định - nếu AI_Model để trống)
gemini-2.0-flash-lite
gemini-1.5-pro
...
(*) Nếu AI_type là 0 - OpenAI. AI_Model là một trong các giá trị dưới đây:
gpt-4o-mini (default - nếu AI_Model để trống)
gpt-4o
gpt-4o-audio-preview
gpt-4o-realtime-preview
gpt-4o-mini-audio-preview
gpt-4o-mini-realtime-preview
chatgpt-4o
---
+ [API_KEY]
Là chuỗi mã định danh bạn tạo từ nhà cung cấp AI. Nếu AI_Type là 1 (OpenAI) bắt buộc phải khai báo tham số này. Trường hợp khác không bắt buộc.
+ Nếu AI_Type là 0 (Google Gemini) thì tham số này có thể được bỏ qua. Bạn có thể tạo tham số của riêng mình và khai báo. Google Gemini hiện đang miễn phí.
+ Nếu AI_Type là 1 (OpenAI) thì tham số này là bắt buộc. Nếu không thì là tùy chọn. OpenAI được trả tiền dựa trên gói bạn chọn.
Tạo API_KEY của OpenAI
Tạo API_KEY của Google Gemini
Ví dụ:
Dữ liệu nguồn (source) A4:A6 là
Ví dụ tách sổ
Mục đích (purpose) nhập tại D1: "Lấy ra con số"
Ví dụ mẫu (sample): "Số lượng 1000 kg, lấy ra con số 1000"
Công thức là:
=BS_AI(A4:A6,D1,D2)
Kết quả nhận được là:
Hãy xem kỹ video hướng dẫn để hiểu cách tạo yêu cầu - prompt để hàm BS_AI hiểu và thực hiện đúng yêu cầu của bạn.
(Hàm BS_AI dùng AI trong Excel để xử lý mảng | Add-in A-Tools)
Ví dụ dùng hàm BS_AI để tổng hợp dữ liệu:
(*) Hướng dẫn chi tiết hàm BS_AI tại đây.
Bài viết sau tôi sẽ hướng dẫn dùng hàm BS_AI_CHAT
Còn nữa...
Hàm BS_AI trong Add-in A-Tools v10 cập nhật ngày 14-05-2025. Hàm gửi yêu cầu cùng mảng dữ liệu nguồn, mẫu ví dụ để AI phân tích rồi trả về mảng kết quả trên bảng tính Excel. Sử dụng các mô hình AI của Google Gemini, OpenAI. Hàm dùng để giải quyết các yêu cầu tổng quát cho AI thực hiện. Thường dùng khi cần xử lý, tính toán cả mảng dữ liệu.
Cấu trúc hàm:
BS_AI(source, purpose, [sample], [result_type], [AI_type], [AI_Model], [API_KEY])
Các tham số trong [ ] có thể bỏ qua.
+ source
là dữ liệu nguồn. Có thể là một hoặc mảng giá trị.
+ [purpose]
Đưa ra yêu cầu cũng như mục đích cần đạt được. Có thể một hoặc nhiều dòng. Ví dụ: "Lấy ra con số".
+ [sample]
Là ví dụ mẫu để AI làm theo. Có thể một hoặc nhiều dòng. Ví dụ: "số lượng 1000 kg, lấy ra con số 1000".
+ [AI_type]
Kiểu số. Nếu là 0 (ngầm định) dùng Google Gemini; 1 sử dụng OpenAI.
+ [AI_Model]
Là chuỗi mô tả loại Model sử dụng cho AI. Nếu bỏ qua hàm sử dụng Model ngầm định.
(*) Nếu AI_type là 0 - Google Gemini. AI_Model là một trong các giá trị dưới đây:
gemini-2.0-flash (ngầm định - nếu AI_Model để trống)
gemini-2.0-flash-lite
gemini-1.5-pro
...
(*) Nếu AI_type là 0 - OpenAI. AI_Model là một trong các giá trị dưới đây:
gpt-4o-mini (default - nếu AI_Model để trống)
gpt-4o
gpt-4o-audio-preview
gpt-4o-realtime-preview
gpt-4o-mini-audio-preview
gpt-4o-mini-realtime-preview
chatgpt-4o
---
+ [API_KEY]
Là chuỗi mã định danh bạn tạo từ nhà cung cấp AI. Nếu AI_Type là 1 (OpenAI) bắt buộc phải khai báo tham số này. Trường hợp khác không bắt buộc.
+ Nếu AI_Type là 0 (Google Gemini) thì tham số này có thể được bỏ qua. Bạn có thể tạo tham số của riêng mình và khai báo. Google Gemini hiện đang miễn phí.
+ Nếu AI_Type là 1 (OpenAI) thì tham số này là bắt buộc. Nếu không thì là tùy chọn. OpenAI được trả tiền dựa trên gói bạn chọn.
Tạo API_KEY của OpenAI
Tạo API_KEY của Google Gemini
Ví dụ:
Dữ liệu nguồn (source) A4:A6 là
| Nguyễn 123 Duy Tuân |
| Trần Khánh 2000 SƠn |
| Sơn |
Ví dụ tách sổ
Mục đích (purpose) nhập tại D1: "Lấy ra con số"
Ví dụ mẫu (sample): "Số lượng 1000 kg, lấy ra con số 1000"
Công thức là:
=BS_AI(A4:A6,D1,D2)
Kết quả nhận được là:
| 123 |
| 2000 |
Hãy xem kỹ video hướng dẫn để hiểu cách tạo yêu cầu - prompt để hàm BS_AI hiểu và thực hiện đúng yêu cầu của bạn.
Bài viết sau tôi sẽ hướng dẫn dùng hàm BS_AI_CHAT
Còn nữa...