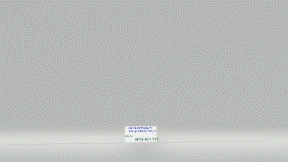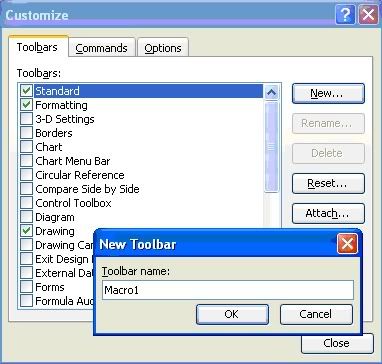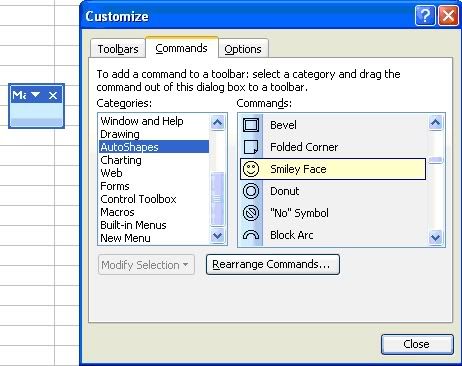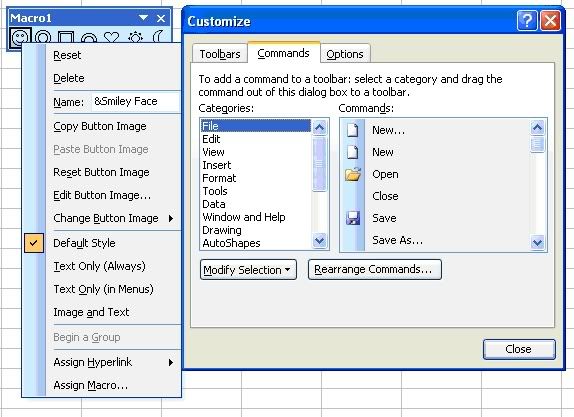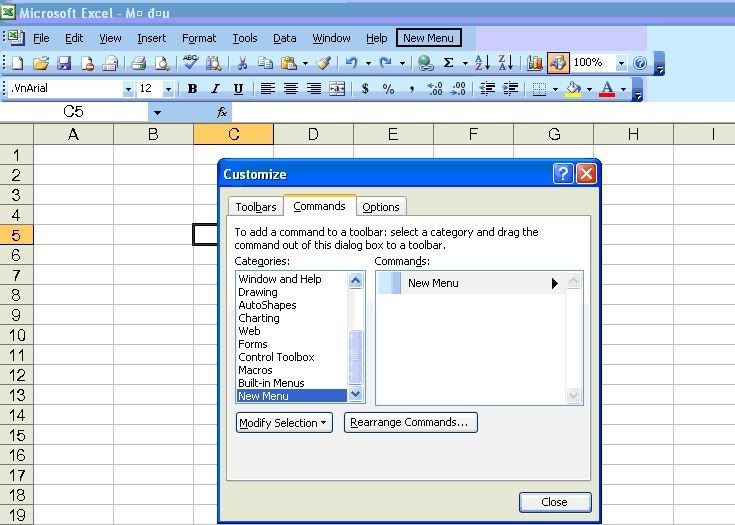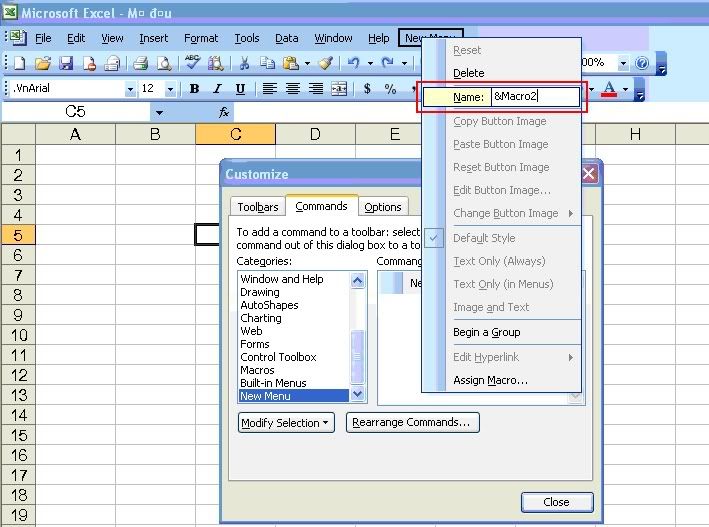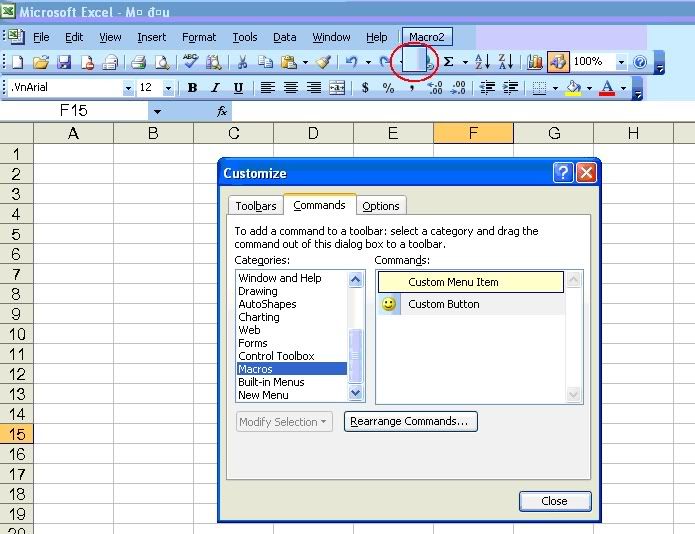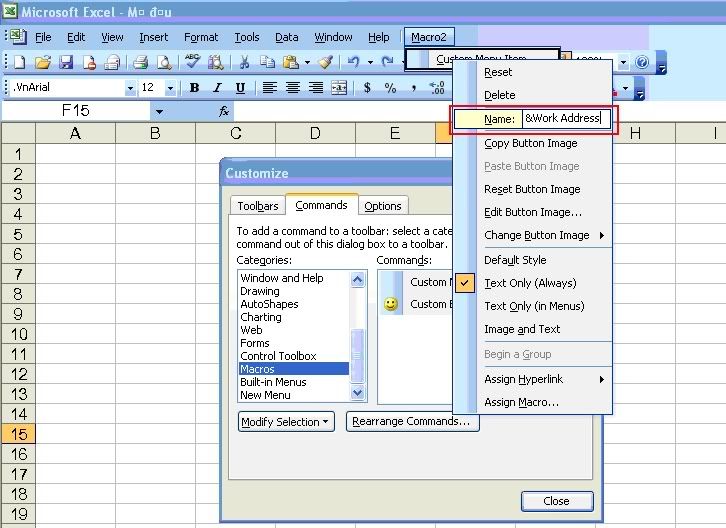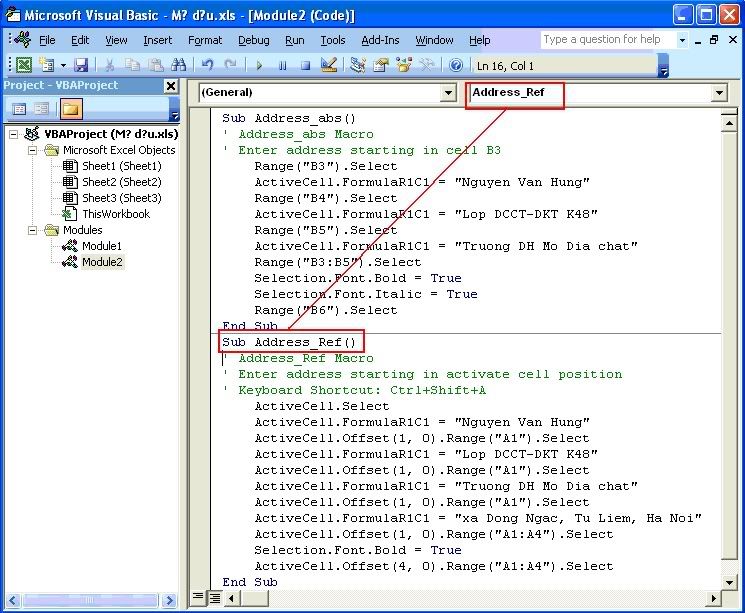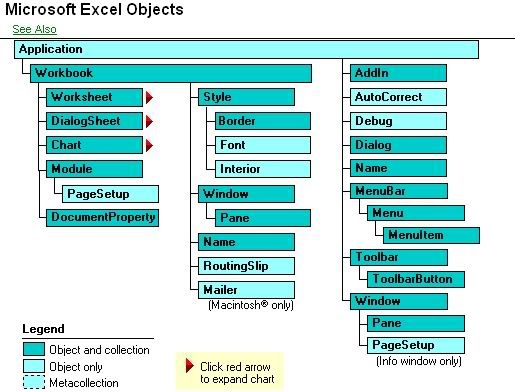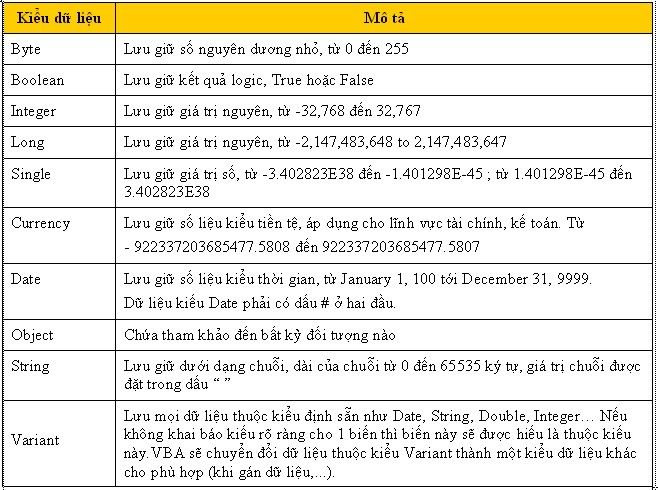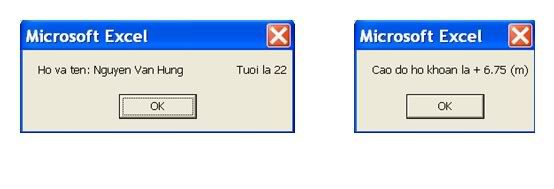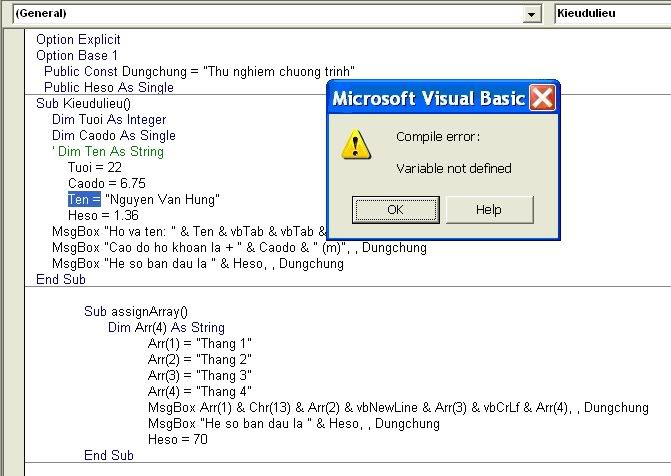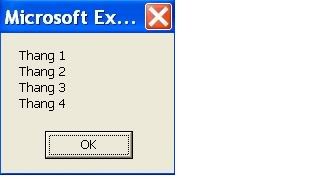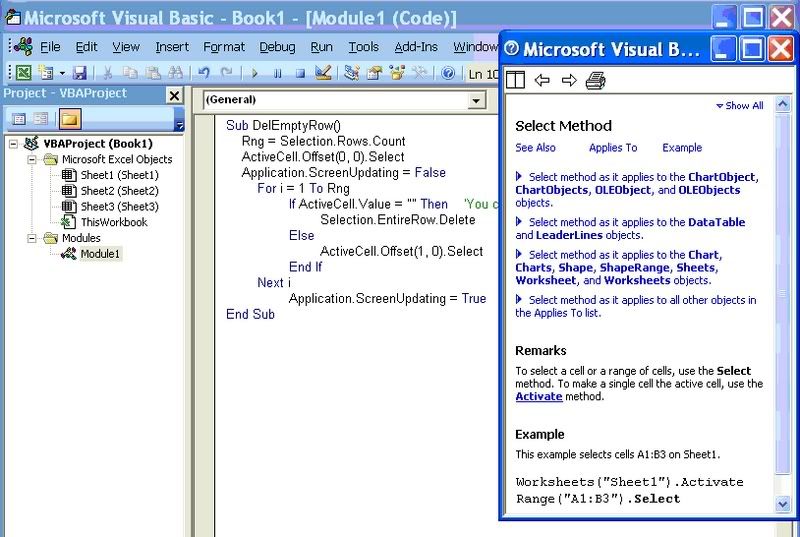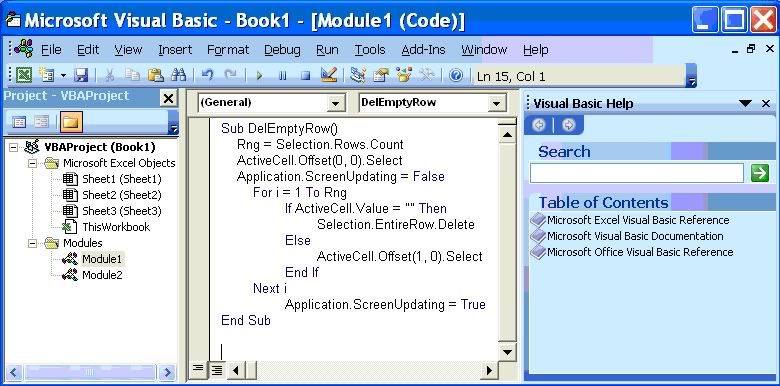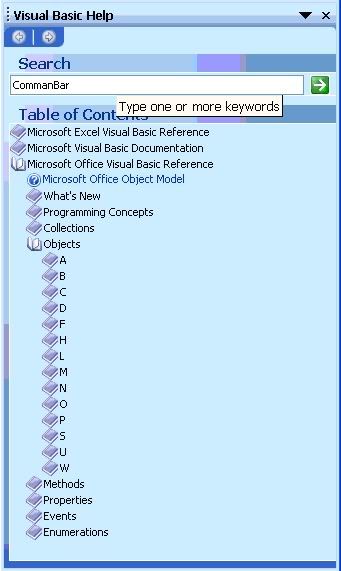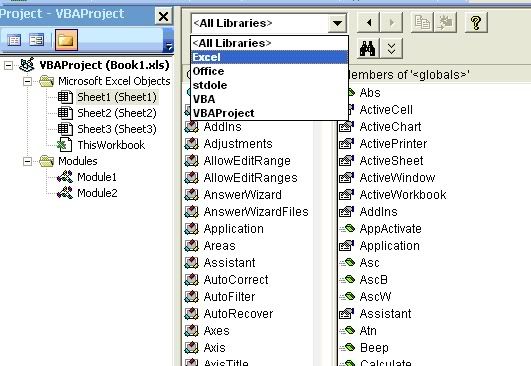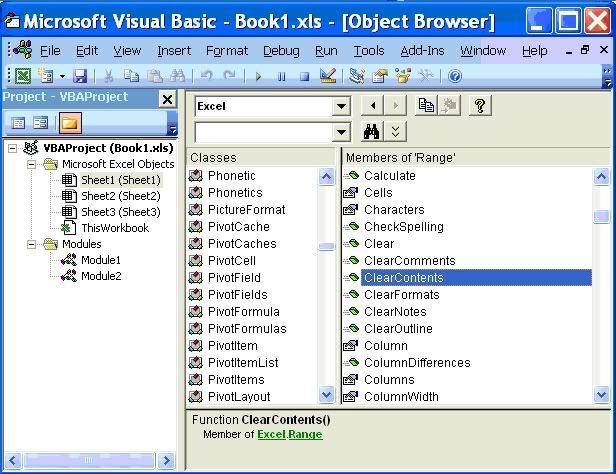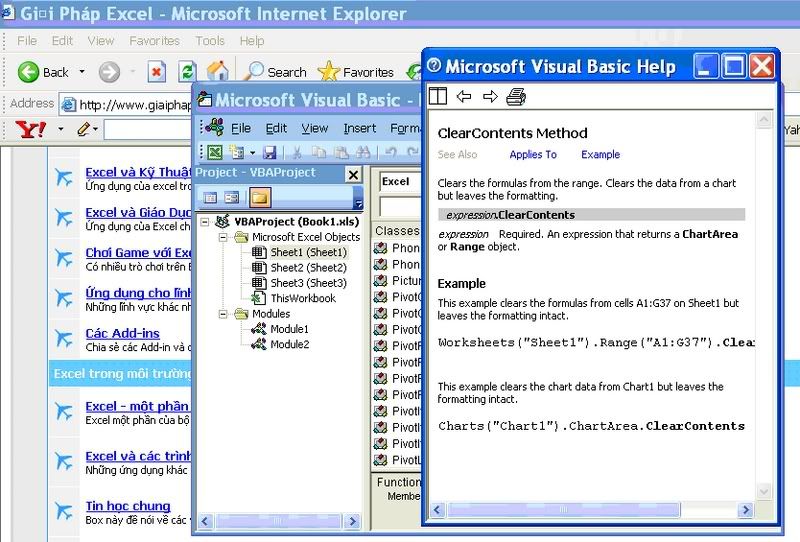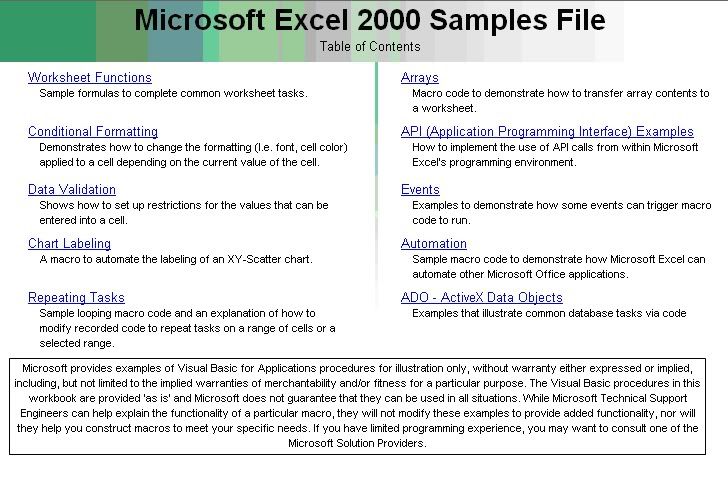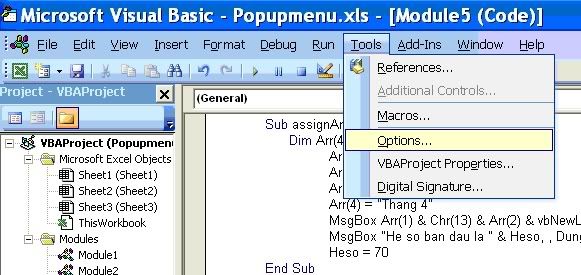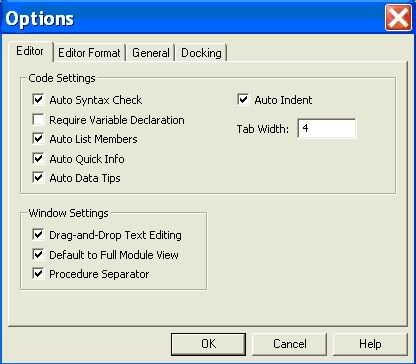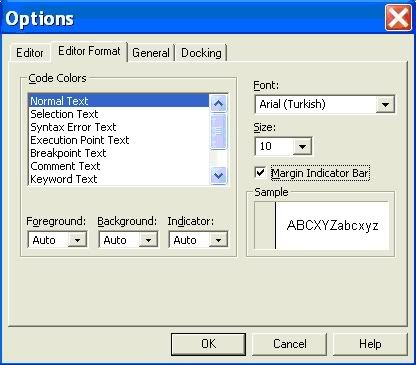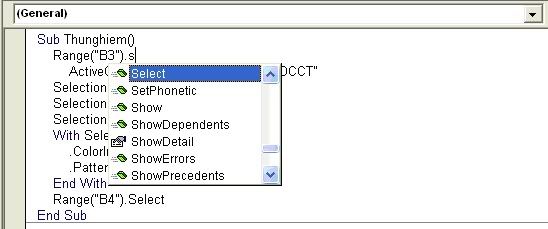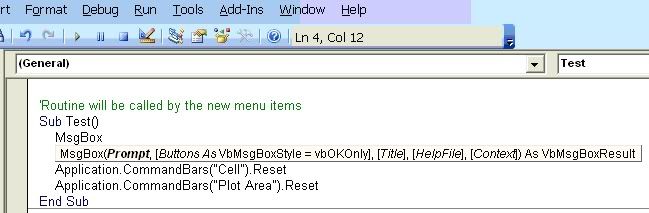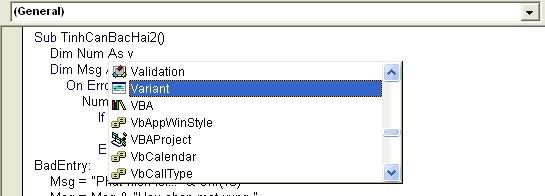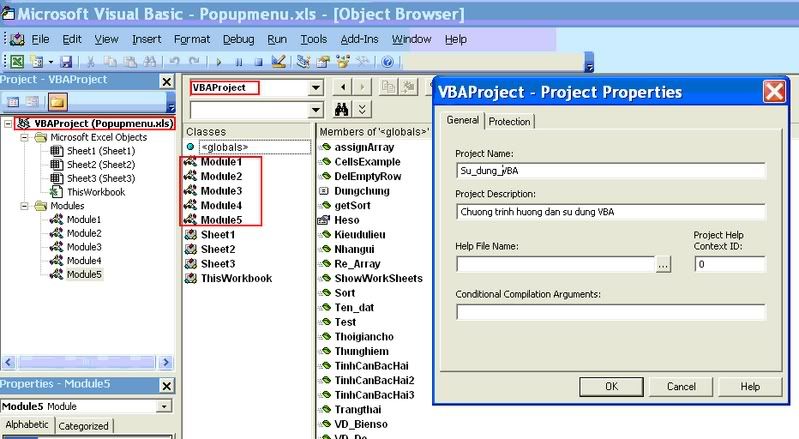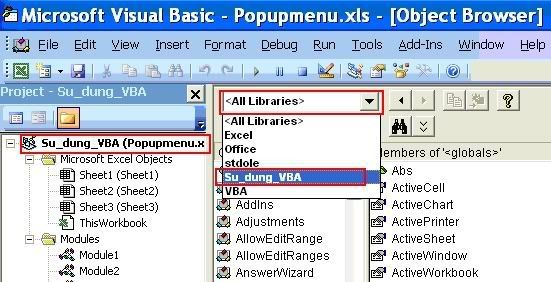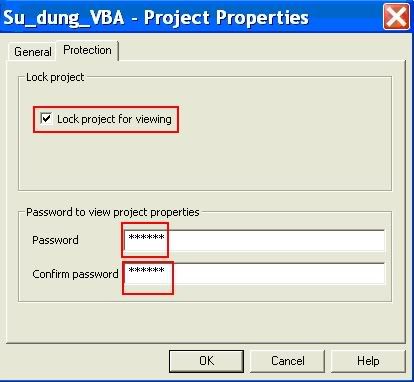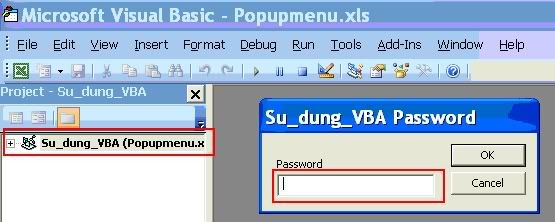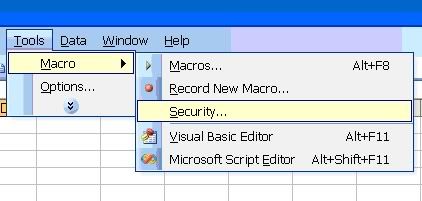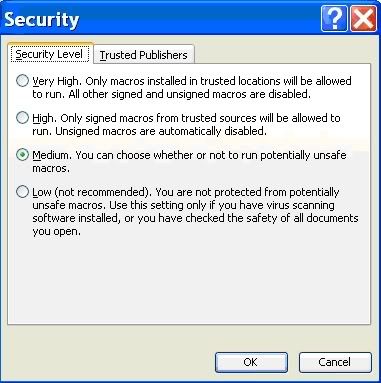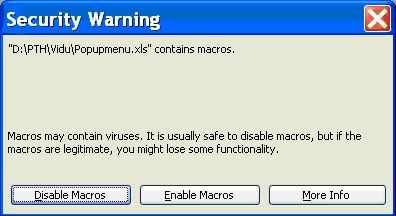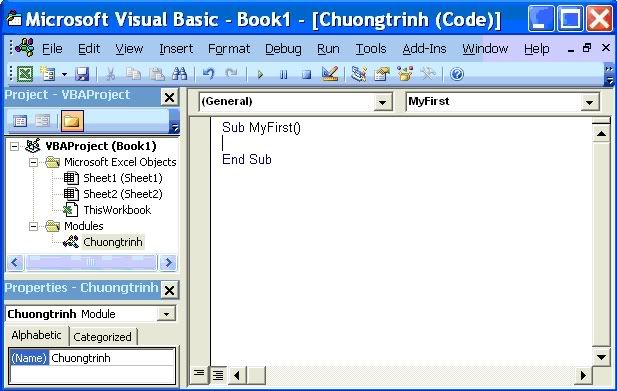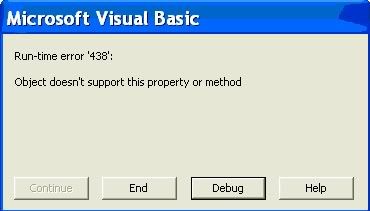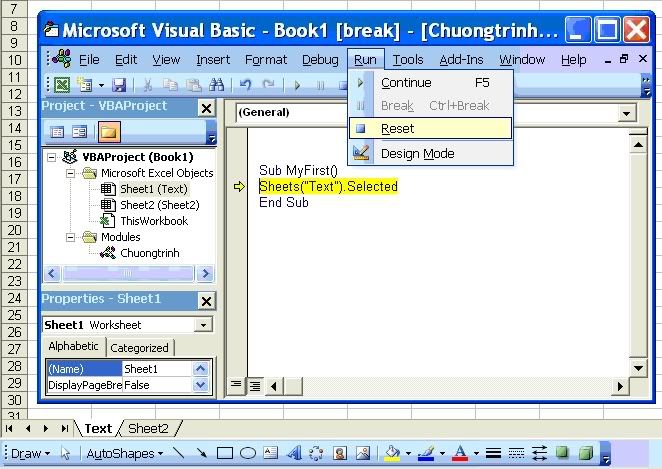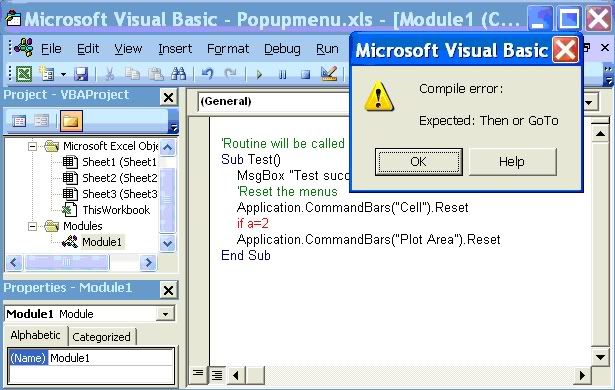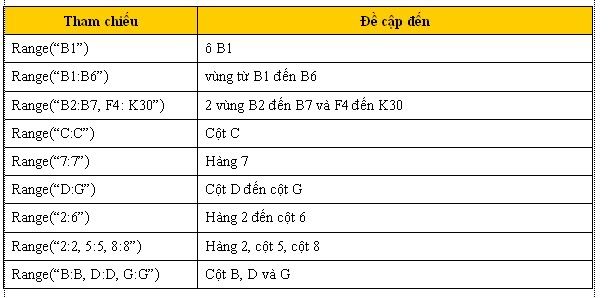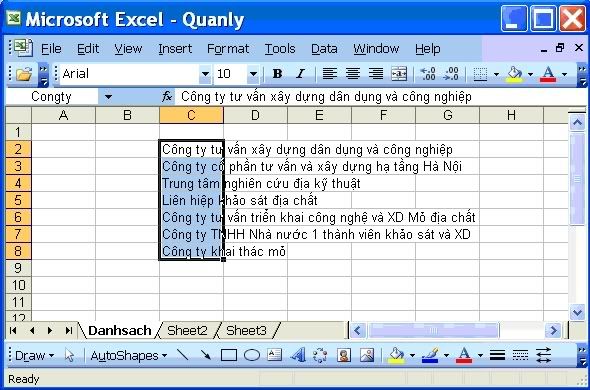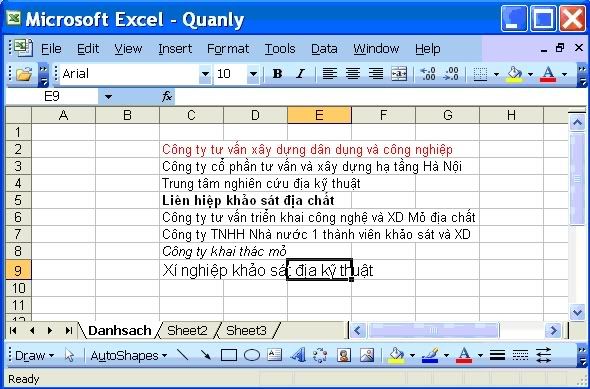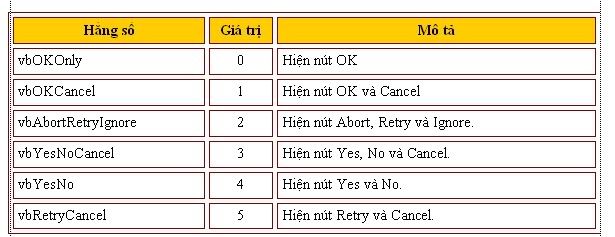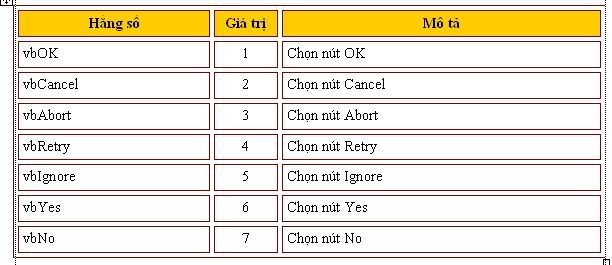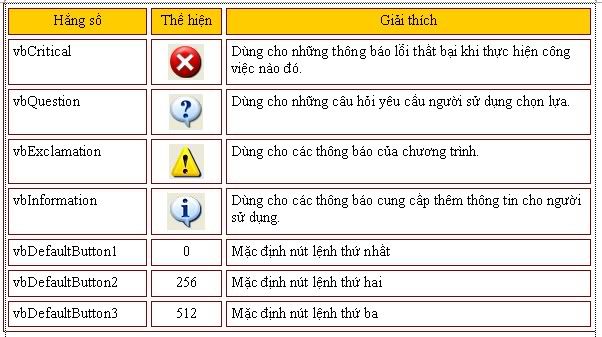- Tham gia
- 13/6/06
- Bài viết
- 7,201
- Được thích
- 24,664
Tôi xin giới thiệu những kiến thức cơ bản về macro trong Excel 2003 (TÀI LIỆU MỚI BIÊN SOẠN NÊN CÒN CÓ SAI SÓT- RẤT MONG ĐƯỢC SỰ GÓP Ý CỦA CÁC THÀNH VIÊN!)
Đây là cuốn sách tôi dịch từ “Introduction to using macros in Microsoft Excel 2003” trường Durham Information Technology Service xuất bản. Ngoài nội dung trong đó, tôi có bổ sung từ nhiều nguồn tài liệu và kinh nghiệm của bản thân.
2. Ghi và thực hiện macro
Macro là gì?
Macro là tập họp một số các dòng lệnh.
Bạn sử dụng chức năng Macro Recorder là một ý tưởng hay để từng bước thực hiện các công việc, nhất là lúc đầu tìm hiểu về macro. Excel đã hỗ trợ ghi lại (recorder) các công việc bạn đã thực hiện và chỉ không ghi lại khi bạn dừng ghi.
Ví dụ, một ô (cell) được chọn (selected) ở hiện tại sẽ không được ghi cho đến khi bạn thực hiện công việc trong ô đó. Ngoài ra, Excel cũng không ghi lại các công việc khi đang sử dụng bảng điều khiển (dialog box) cho đến khi bạn ấn nút OK trên bảng điều khiển đó.
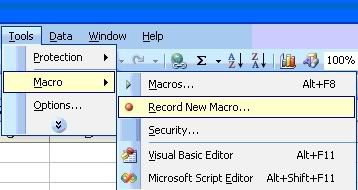
Hình 1: Thực hiện ghi macro
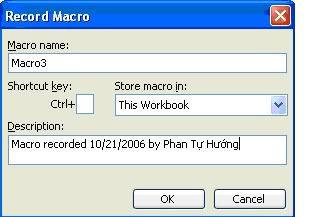
Hình 2: Cửa sổ Record Macro
Trong suốt thời gian ghi, macro đã được lưu lại với tên xác định trong module, module được tạo ra trong quá trình ghi và là một phần của Workbook. Marco được ghi lại có thể được lưu trong This Workbook (Workbook hiện hành), New Workbook (Workbook mới) hoặc trong Personal Macro Workbook (những macro sở hữu riêng). Những lệnh (code) được lưu trong Personal.xls, những macro sở hữu riêng đều sử dụng được khi bạn mở Excel ra. Các macro trong các Workbook khác nhau có thể sử dụng bất cứ lúc nào khi các Workbook đang mở (kể cả sử dụng chúng từ Workbook khác).
Điều kiện để có thể tiến hành ghi macro:
1. Bảng tính Excel hiện hành (Activate Excel).
2. Sử dụng Workbook mới.
2.1. Ghi macro trong trường hợp sử dụng tham chiếu địa chỉ ô tuyệt đối
Bạn hãy ghi lại macro trình bày tên bạn và địa chỉ như sau:
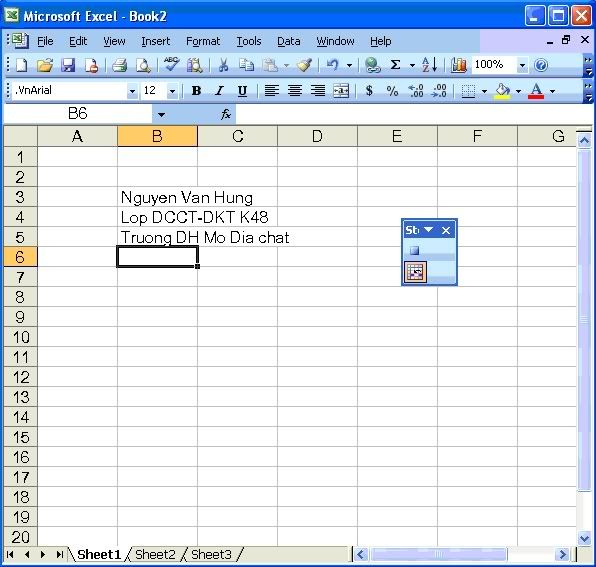
Hình 3: Quá trình ghi
Như vậy, macro có tên Address_abs đã được ghi lại. Những ô mà bạn đã sử dụng trong quá trình ghi được thể hiện dưới dạng địa chỉ tuyệt đối. Vì vậy, những ô trong Worksheet đó sẽ thực hiện khi bạn cho chạy macro, tên, lớp và tên trường sẽ được tạo ra đúng vị trí trong Worksheet.
Ghi chú: Bạn có thể lựa chọn tham chiếu tương đối trong suốt quá trình ghi macro. Vấn đề này sẽ được đề cập ở mục 2.3.
2.2. Chạy macro khi sử dụng bảng điều khiển macro (Macro dialog box)
Bạn cho chạy macro trên từ Sheet2 như sau:
Sau đó bạn sẽ thấy nội dung ở Sheet2 giống như ở Sheet1.
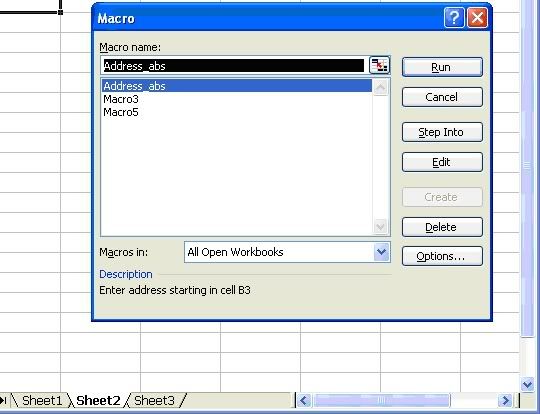
Hình 4: Chạy macro ở Sheet2
Ghi chú: Nếu bạn muốn huỷ quá trình chạy macro trước khi kết thúc, ấn vào nút Esc.
2.3. Ghi macro trong trường hợp sử dụng tham chiếu địa chỉ ô tương đối
Macro Address_abs sử dụng địa chỉ ô tuyệt đối. Tiếp theo bạn sẽ tạo một macro cũng giống như trên. Macro trước đã chọn các ô (select cells) có quan hệ với vị trí của ô hoạt động (active) trong quá trình chạy, macro sẽ ghi lại quan hệ tham chiếu ô tương đối.
Microsoft Excel sẽ tiếp tục ghi macro với quan hệ tương đối cho đến khi nào thoát khỏi Microsoft Excel hoặc bạn ấn lại vào nút Relative Reference.
Ghi chú: Nếu bạn muốn macro chọn ô đặc biệt, đầu tiên chọn ô đầu (active cell), sau đó chọn ô có quan hệ với ô đầu, bạn có thể lựa chọn hỗn hợp địa chỉ tuyệt đối và tương đối trong quá trình ghi macro.
Để sử dụng tham chiếu tương đối trong suốt quá trình ghi macro, nút Relative Reference luôn sáng (có tác dụng).
Để sử dụng tham chiếu tuyệt đối trong suốt quá trình ghi macro, nút Relative Reference luôn tối (không tác dụng).
2.4. Dùng phím tắt để thực hiện một macro (shortcut key)
Macro Address_Ref có thể thực hiện như mô tả trong mục 2.2. Lúc trước phím tắt đã được ấn định để thực hiện công việc đó, hãy sử dụng phương pháp thay thế này:
1. Tại Sheet2 bạn chọn vào 1 ô (ví dụ ô H14).
2. Ấn tổ hợp phím Ctrl+Shift+A. Khi đó tên và địa chỉ sẽ xuất hiện dưới ô đó.
3. Bạn hãy thử thực hiện lại macro đó tại các vị trí khác trong Sheet2.
3. Cách thực hiện một macro đơn giản
Dưới đây là các phương thức để thực hiện macro, bạn có thể cho thực hiện macro từ các đối tượng sau:
3.1. Thực hiện macro từ một đối tượng đồ hoạ trong worksheet
Bạn có thể dùng đối tượng đồ hoạ trong worksheet để thực hiện một macro.
Sau đó, bạn cho thực hiện thử macro:
Ghi chú: Nếu bạn muốn di chuyển đối tượng đồ hoạ (có macro) ra khỏi chỗ khác trong worksheet, sử dụng phải chuột để di chuyển (vì bấm trái chuột thì macro sẽ chạy). Còn nếu bạn muốn thay đổi macro khác thì bạn bấm phải chuột trên đối tượng, chọn Assign Macro và lựa chọn macro nào bạn muốn.
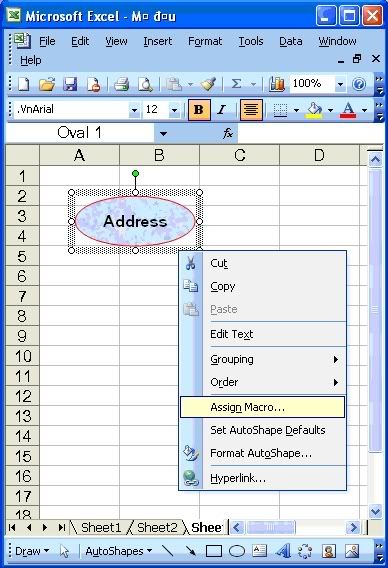
Hình 5: Gán macro vào hình oval
Đây là cuốn sách tôi dịch từ “Introduction to using macros in Microsoft Excel 2003” trường Durham Information Technology Service xuất bản. Ngoài nội dung trong đó, tôi có bổ sung từ nhiều nguồn tài liệu và kinh nghiệm của bản thân.
2. Ghi và thực hiện macro
Macro là gì?
Macro là tập họp một số các dòng lệnh.
Bạn sử dụng chức năng Macro Recorder là một ý tưởng hay để từng bước thực hiện các công việc, nhất là lúc đầu tìm hiểu về macro. Excel đã hỗ trợ ghi lại (recorder) các công việc bạn đã thực hiện và chỉ không ghi lại khi bạn dừng ghi.
Ví dụ, một ô (cell) được chọn (selected) ở hiện tại sẽ không được ghi cho đến khi bạn thực hiện công việc trong ô đó. Ngoài ra, Excel cũng không ghi lại các công việc khi đang sử dụng bảng điều khiển (dialog box) cho đến khi bạn ấn nút OK trên bảng điều khiển đó.
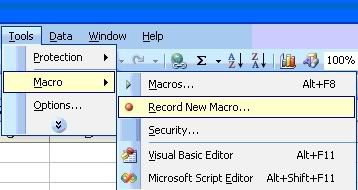
Hình 1: Thực hiện ghi macro
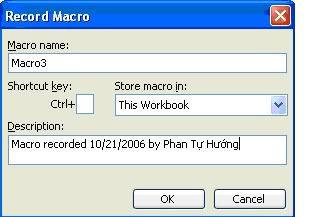
Hình 2: Cửa sổ Record Macro
Trong suốt thời gian ghi, macro đã được lưu lại với tên xác định trong module, module được tạo ra trong quá trình ghi và là một phần của Workbook. Marco được ghi lại có thể được lưu trong This Workbook (Workbook hiện hành), New Workbook (Workbook mới) hoặc trong Personal Macro Workbook (những macro sở hữu riêng). Những lệnh (code) được lưu trong Personal.xls, những macro sở hữu riêng đều sử dụng được khi bạn mở Excel ra. Các macro trong các Workbook khác nhau có thể sử dụng bất cứ lúc nào khi các Workbook đang mở (kể cả sử dụng chúng từ Workbook khác).
Điều kiện để có thể tiến hành ghi macro:
1. Bảng tính Excel hiện hành (Activate Excel).
2. Sử dụng Workbook mới.
2.1. Ghi macro trong trường hợp sử dụng tham chiếu địa chỉ ô tuyệt đối
Bạn hãy ghi lại macro trình bày tên bạn và địa chỉ như sau:
Đặc điểm là ký tự đầu tiên là của tên macro phải là chữ. Còn các ký tự khác có thể là chữ, số hoặc ký tự gạch dưới (ký tự _). Các ký tự đặc biệt như khoảng trống (Space), @, %, $, #, &, ... không được chấp nhận, bạn có thể dùng ký tự _ để tách tên trong macro.1. Trong Tools/Macro, chọn Record New Macro (hình 1).
2.Trong Macro name: gõ Address_abs để đặt tên macro đó (hình 2).
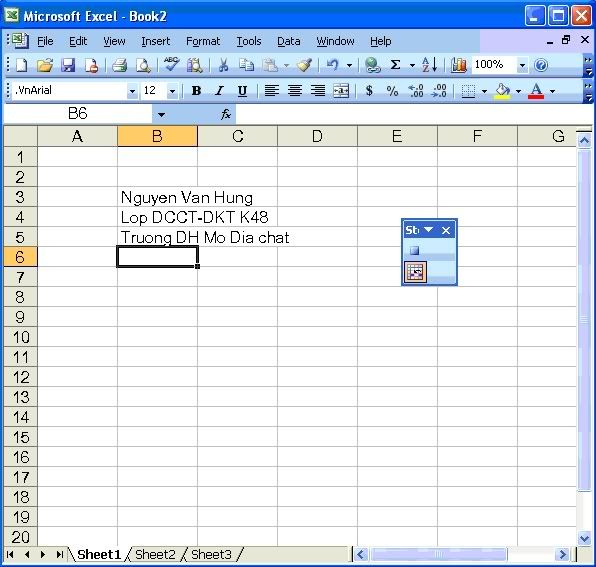
Hình 3: Quá trình ghi
3. Chuyển sang Shortcut key: để trống (sẽ thực hiện sau).
4. Trong Store macro in: để mặc định là This Workbook.
5. Trong Description: bạn gõ nội dung sau
Enter address starting in cell B3
6. Bấm OK.
7. Thanh Stop Recording sẽ xuất hiện. Bạn có thể di chuyển nó đến vị trí khác nếu thấy cần thiết.
8. Trong thanh Stop Recording, ấn vào nút Relative Reference cho mờ đi (không tác dụng- hình 3).
9. Trong Sheet1, bấm vào B3 và gõ tên bạn. Ô ở dưới gõ tên lớp, tiếp theo là tên trường.
10. Cho toàn bộ các chữ đậm và nghiêng.
11. Bấm vào ô B6.
12. Trong Stop Recording, bấm vào nút Stop Recording.
Như vậy, macro có tên Address_abs đã được ghi lại. Những ô mà bạn đã sử dụng trong quá trình ghi được thể hiện dưới dạng địa chỉ tuyệt đối. Vì vậy, những ô trong Worksheet đó sẽ thực hiện khi bạn cho chạy macro, tên, lớp và tên trường sẽ được tạo ra đúng vị trí trong Worksheet.
Ghi chú: Bạn có thể lựa chọn tham chiếu tương đối trong suốt quá trình ghi macro. Vấn đề này sẽ được đề cập ở mục 2.3.
2.2. Chạy macro khi sử dụng bảng điều khiển macro (Macro dialog box)
Bạn cho chạy macro trên từ Sheet2 như sau:
1. Chọn sang Sheet2 và bấm vào ô nào đó ngoài ô B3.
2. Trong menu Tools/Macro, chọn Macros (hình 1).
3. Bấm vào macro có tên Address_abs trong danh sách macro (hình 4).
4. Bấm vào nút Run.
Sau đó bạn sẽ thấy nội dung ở Sheet2 giống như ở Sheet1.
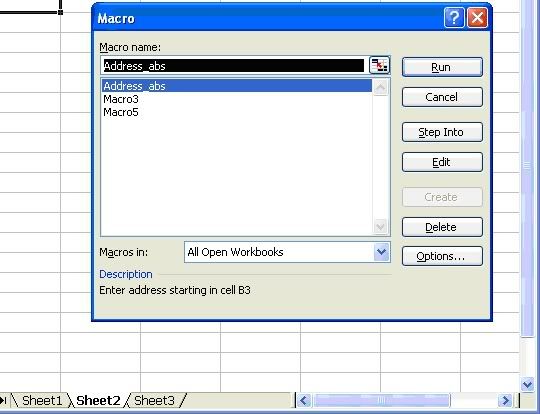
Hình 4: Chạy macro ở Sheet2
Ghi chú: Nếu bạn muốn huỷ quá trình chạy macro trước khi kết thúc, ấn vào nút Esc.
2.3. Ghi macro trong trường hợp sử dụng tham chiếu địa chỉ ô tương đối
Macro Address_abs sử dụng địa chỉ ô tuyệt đối. Tiếp theo bạn sẽ tạo một macro cũng giống như trên. Macro trước đã chọn các ô (select cells) có quan hệ với vị trí của ô hoạt động (active) trong quá trình chạy, macro sẽ ghi lại quan hệ tham chiếu ô tương đối.
1. Chọn Sheet1.
2. Bấm vào ô B11.
3. Trong menu Tools/Macro, chọn Record New Macros (hình 1).
4. Trong Macro name: gõ Address_Ref để đặt tên macro đó (hình 2).
5. Trong Shortcut key: Gõ chữ A, như vậy phím tắt sẽ là Ctrl+Shift+A (Nếu phím tắt bị trùng với phím có sẵn thì Excel tự động bổ sung thêm phím Shift như trường hợp này).
6. Trong Store macro in: để mặc định là This Workbook.
7. Trong Description: bạn gõ nội dung sau
Enter address starting in activate cell position
8. Bấm OK.
9. Thanh Stop Recording sẽ xuất hiện. Bạn có thể di chuyển nó đến vị trí khác nếu thấy cần thiết.
10. Trong thanh Stop Recording, ấn vào nút Relative Reference cho mờ đi (không tác dụng).
Microsoft Excel sẽ tiếp tục ghi macro với quan hệ tương đối cho đến khi nào thoát khỏi Microsoft Excel hoặc bạn ấn lại vào nút Relative Reference.
11. Gõ tên bạn, lớp, tên trường và địa chỉ trong các ô B11, B12, B13 và B14. Nội dung thể hiện như sau:
Nguyen Van Hung
Lop DCCT-DKT K48
Truong DH Mo Dia chat
xa Dong Ngac, Tu Liem, Ha Noi
12. Cho toàn bộ các chữ đậm.
13. Bấm vào ô B15.
14. Trong Stop Recording, bấm vào nút Stop Recording.
Ghi chú: Nếu bạn muốn macro chọn ô đặc biệt, đầu tiên chọn ô đầu (active cell), sau đó chọn ô có quan hệ với ô đầu, bạn có thể lựa chọn hỗn hợp địa chỉ tuyệt đối và tương đối trong quá trình ghi macro.
Để sử dụng tham chiếu tương đối trong suốt quá trình ghi macro, nút Relative Reference luôn sáng (có tác dụng).
Để sử dụng tham chiếu tuyệt đối trong suốt quá trình ghi macro, nút Relative Reference luôn tối (không tác dụng).
2.4. Dùng phím tắt để thực hiện một macro (shortcut key)
Macro Address_Ref có thể thực hiện như mô tả trong mục 2.2. Lúc trước phím tắt đã được ấn định để thực hiện công việc đó, hãy sử dụng phương pháp thay thế này:
1. Tại Sheet2 bạn chọn vào 1 ô (ví dụ ô H14).
2. Ấn tổ hợp phím Ctrl+Shift+A. Khi đó tên và địa chỉ sẽ xuất hiện dưới ô đó.
3. Bạn hãy thử thực hiện lại macro đó tại các vị trí khác trong Sheet2.
3. Cách thực hiện một macro đơn giản
Dưới đây là các phương thức để thực hiện macro, bạn có thể cho thực hiện macro từ các đối tượng sau:
• Đối tượng đồ hoạ trong worksheet hoặc biểu đồ
• Nút (button) trong thanh công cụ (Toolbar)
• Dòng lệnh (command) trong menu của Excel
3.1. Thực hiện macro từ một đối tượng đồ hoạ trong worksheet
Bạn có thể dùng đối tượng đồ hoạ trong worksheet để thực hiện một macro.
1. Chọn Sheet3, nơi mà còn trống.
2. Vào menu View/Toolbars và bạn chọn Drawing (trừ trường hợp thanh công cụ Toolbar đã có trên màn hình).
3. Chọn đối tượng đồ hoạ như hình Oval và vẽ hình oval đó.
4. Gõ chữ vào hình oval đó bằng cách ấn phải chuột vào rồi chọn Add Text từ thực đơn tắt (hình 5).
5. Gõ nội dung Address rồi bấm ra ngoài để thoát.
6. Bạn có thể thay đổi kích thước hình oval cho phù hợp để thể hiện đủ nội dung chữ ở trong và tính mỹ thuật.
7. Ấn phải chuột vào hình oval đó, chọn Assign Macro.
8. Trong bảng Assign Macro, chọn macro có tên Address_Ref.
9. Sau đó ấn OK.
Sau đó, bạn cho thực hiện thử macro:
1. Chọn 1 ô nào đó (ví dụ như ô J13).
2. Bấm vào hình oval trên, macro sẽ thực hiện.
Ghi chú: Nếu bạn muốn di chuyển đối tượng đồ hoạ (có macro) ra khỏi chỗ khác trong worksheet, sử dụng phải chuột để di chuyển (vì bấm trái chuột thì macro sẽ chạy). Còn nếu bạn muốn thay đổi macro khác thì bạn bấm phải chuột trên đối tượng, chọn Assign Macro và lựa chọn macro nào bạn muốn.
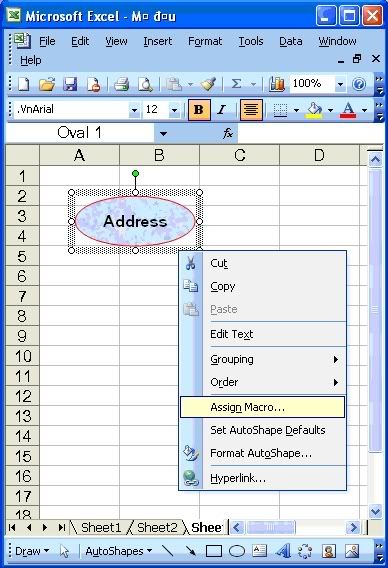
Hình 5: Gán macro vào hình oval
Lần chỉnh sửa cuối: